
- STEAM SKINS FOR NEW UPDATE HOW TO
- STEAM SKINS FOR NEW UPDATE INSTALL
- STEAM SKINS FOR NEW UPDATE ZIP FILE
- STEAM SKINS FOR NEW UPDATE UPDATE
If you change your mind and want to revert to the standard Steam skin, open “Settings,” and then click “Interface.” Under the “Select the skin you wish Steam to use” menu, choose “”.
STEAM SKINS FOR NEW UPDATE HOW TO
How to Change Back to the Default Steam Skin Go to the “External Download” section of to find the latest version of the skin that you want, or simply Google it.
STEAM SKINS FOR NEW UPDATE UPDATE
If the update comes from 2018 or before, it will likely not show your library. For example, with the “Plexed” skin that we chose in our example, the store page looks perfectly fine on Steam, but once we tried to boot up the library section, it came up as blank. You could experience compatibility issues depending on the skin that you use.
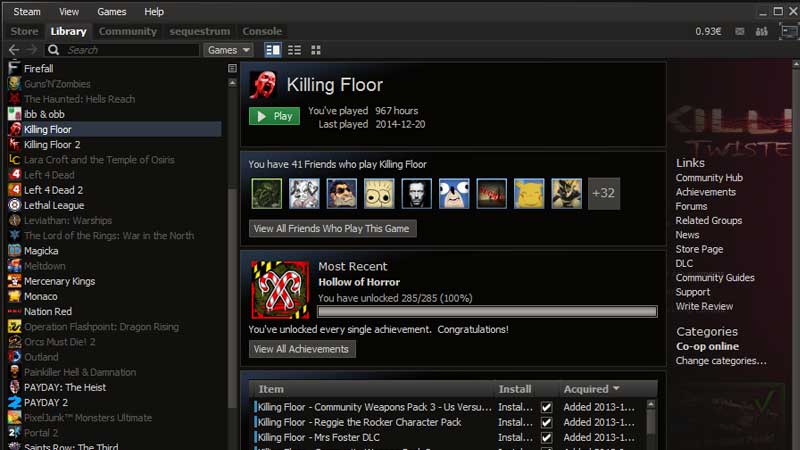
Let Steam restart, log in with your account details, and you’ll see your new skin in action! Then, click the “Select the skin you wish Steam to use” drop-down menu and select the skin that you wish to use.Īfter confirming, Steam will ask for a restart of the Steam client. When you get there, select “Interface” in the sidebar. In the top left, click “Steam,” and then “Settings.” Once all of the files have been moved to the “skins” folder, open up the Steam client. Finally, Select the Skin in Steam Settings You won’t need it again (unless you choose to reinstall it on another machine later).
STEAM SKINS FOR NEW UPDATE ZIP FILE
Click “Select folder,” and the ZIP file will begin extracting.Īfter it extracts, you’re free to delete the ZIP file. Next, locate the original Steam skin ZIP file that you’ve downloaded, right-click on it, and then select “Extract All.” When you’re on the extract screen, click “Browse” and find C:\Program Files (x86)\Steam\skins, which is the folder that you just created. If you make a mistake, rename the folder to skins. Right-click an empty space in the folder and select New > Folder.
STEAM SKINS FOR NEW UPDATE INSTALL
Once you’ve downloaded the file (and before you extract the ZIP), you need to create a new folder for the skin that you just downloaded.įirst, open File Explorer and visit C:\Program Files (x86)\Steam (or your Steam program install location). That has a higher chance of being an updated version that’s compatible with the latest Steam updates. We recommend “External Download,” since you can download the latest version directly from the skin’s author. Once you’ve decided which skin to use, scroll down to the middle of the page just above “Related Skins” and under “Installation Instructions.” You’ll see an option to either use a “Direct Download” or “External Download.” For example, in some skins, the “Big Picture Mode” function in Steam doesn’t have a button, and you might have to go through the “View” menu instead. Keep in mind that there might be some drawbacks to some of these skins. Each skin’s page provides a description of what the skin is trying to achieve, its legibility, a record of how the skin has been altered over time, or some mix of these aspects. Pick the tab that’s right for you.Īfter choosing a tab, you’ll find a list of available skins. Other tabs include “Anime,” “Clean,” “Colors” (which features skins that prominently feature one color), “Dark,” “Light,” and “Soft”-themed skins. To see the most popular skins uploaded to the website, click on the “Popular” tab at the top of the web page. To search for the best Steam skins, we recommend visiting, a website that provides slick themes for your client.


To use a Steam skin, you’ll have to find one on the internet.


 0 kommentar(er)
0 kommentar(er)
